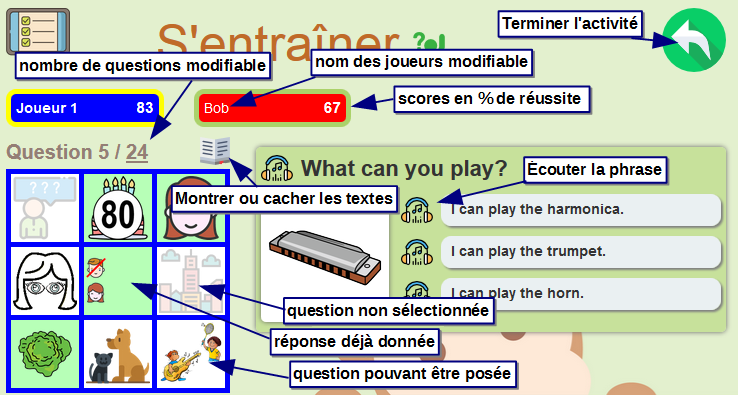9 questions autour d'un personnage qui se présente








Des activités pour présenter des personnages



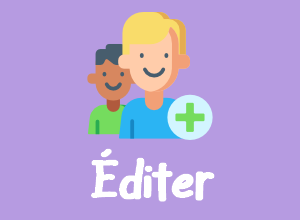

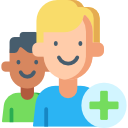

 Images personnalisées
Images personnalisées
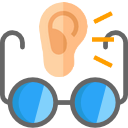




Comprendre une question qui caractérise un personnage, et y répondre en lisant ou en écoutant la description associée à un pictogramme.
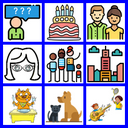
Cette activité est mutiljoueurs.
Lire une phrase et sélectionner le pictogramme correspondant.
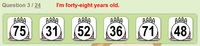
Écouter une phrase et sélectionner le pictogramme correspondant.

Ces activités peuvent être multijoueurs ou chronométrées (Top'Chrono : obtenir le maximum de bonnes réponses en une minute).


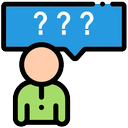



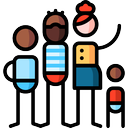


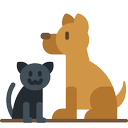




















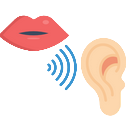














Avec pictogrammeSans pictogramme
Avec pictogrammeSans pictogramme
Avec texteSans texte
Avec texteSans texte
Avec texteSans texte


Documentation

"Je me présente" est une application Web pédagogique multijoueur et multimédia qui permet de s'entraîner, dans plusieurs langues, à poser 9 questions qui peuvent caractériser un personnage, et à y répondre.
Diffusé gratuitement par l'association PragmaTICE, sans publicité, et sans avoir à s'identifier ni à créer de compte, elle est utilisable avec tout navigateur récent, sur ordinateur ou tablette, en ligne ou sans connexion Internet via sa version téléchargeable.
Objectifs de l'application
Dans différentes langues, s'entraîner à poser 9 questions qui peuvent caractériser un personnage, et à y répondre :
- Comment t'appelles-tu ?
- Quel âge as-tu ?
- Es-tu un homme ou une femme ?
- De quelle couleur sont tes yeux ? De quelle couleur sont tes cheveux ?
- Combien de frères et de soeurs as-tu ?
- Où habites-tu ?
- Qu'aimes-tu manger ?
- Quel animal de compagnie as-tu ?
- Quel sport ou instrument de musique pratiques-tu ?
L'application peut être utilisée pour découvrir, pour différents thèmes, le lexique à intégrer à quelques formulations, dans une nouvelle langue ou dans sa langue maternelle pour les plus jeunes élèves et les apprentis lecteurs.
Modalités de mise en oeuvre
- Questions et réponses sont disponibles dans 6 langues : français, anglais, italien, espagnol, allemand et portugais.
- Il est possible de différencier en sélectionnant progressivement les questions les plus adaptées aux connaissances des élèves. On peut par exemple ne sélectionner que la question "Quel âge as-tu ?" pour aborder les nombres de 18 à 99.
- Pour mettre en place des séances non numériques, les matériaux peuvent être imprimés : les questions, les réponses, les images dans différentes tailles, et un jeu de cartes intégrant les 9 questions.
- L'application ne permet pas d'ajouter ni de modifier les questions et les réponses proposées. En revanche, les élèves peuvent créer leurs personnages en sélectionnant les caractéristiques disponibles et en leur associant une image portrait.
- Les activités d'entraînement sont multijoueurs : jusqu'à 4 élèves peuvent être actifs sur un même poste. Avec un TNI ou un vidéoprojecteur, les 4 joueurs peuvent être 4 équipes...
- En classe, il est préférable de privilégier plusieurs séances courtes, voire ritualisées, à peu de séances longues.
- Il est possible d'accéder directement à une langue en ajoutant un paramètre à l'URL : index.html?fr pour le français, index.html?en pour l'anglais, index.html?it pour l'italien, index.html?sp pour l'espagnol, index.html?de pour l'allemand, et index.html?po pour le portugais
Modules de l'application
Lorsque l'on choisit une langue, 5 modules sont disponibles : découvrir, s'entraîner, parler et écouter, éditer, imprimer. Cliquer sur le bouton  , situé en haut à droite de l'écran, quitte la page en cours.
, situé en haut à droite de l'écran, quitte la page en cours.
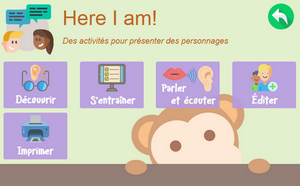
Le module "Découvrir"
- Il permet une exploration active des différentes questions et de leurs réponses associées, en les lisant et les écoutant.
Le module "S'entraîner"
- Il se décline en 3 activités, accessibles après avoir sélectionné les types de questions qui y seront traitées :
- J'identifie des personnages
Dans un premier temps, le joueur doit comprendre la question lue et/ou écoutée (par exemple "Qu'aimes-tu manger ?"), puis il clique sur le pictogramme correspondant. Dans un second temps, s'il a cliqué sur le bon pictogramme, une des réponses possibles (une caractéristique de personnage) apparaît en pictogramme, et l'élève doit sélectionner le texte ou le fichier audio correspondant. - Je lis puis je choisis
Après avoir lu la caractéristique d'un personnage (par exemple "J'aime le fromage."), le joueur doit cliquer sur le pictogramme correspondant. - J'écoute puis je choisis
Après avoir écouté la caractéristique d'un personnage (par exemple "J'aime le fromage."), le joueur doit cliquer sur le pictogramme correspondant.
- J'identifie des personnages
Modalités de jeu
- Cliquer sur
 ouvre cette fenêtre d'aide :
ouvre cette fenêtre d'aide :
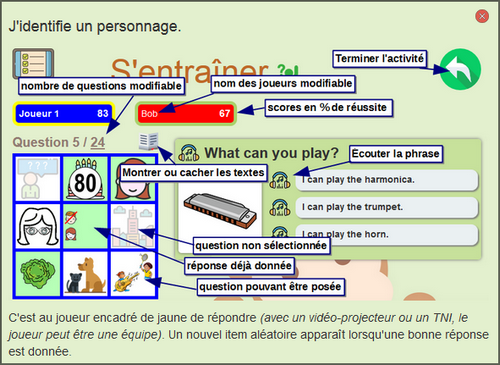
- On passe à la question suivante lorsque la bonne réponse a été donnée. La partie se termine lorsque toutes les questions ont obtenu une réponse juste, le nombre de questions (24 par défaut) étant paramétrable.
- Les activités "Je lis puis je choisis" et "J'écoute puis je choisis" peuvent être multijoueurs ou chronométrées (Top'Chrono : obtenir le maximum de bonnes réponses en une minute).
Le module "Parler et écouter"
- Dans ce module, les élèves peuvent écouter une question ou une réponse, puis s'enregistrer afin de comparer ce qu'ils ont dit avec l'expression originelle.
Le module "Éditer"
Les groupes de personnages
- Pour jouer aux cartes ou pour s'entraîner avec l'activité "J'identifie des personnages", l'application propose 4 groupes de personnages : Personnages aléatoires, 18 à 30 ans, 31 à 60 ans, et 61 à 99 ans. Le module "Éditer" permet de créer ses propres groupes de personnages pour compléter ces 4 choix.
- Les groupes de personnages créés sont enregistrés sur le poste de l'utilisateur, dans un espace dédié du navigateur utilisé. Ils peuvent être modifiés, supprimés, ou exportés pour être importés sur d'autres postes.
Comment créer un groupe de personnages ?
- Ouvrir le module "Éditer" de l'application.
- Cliquer sur le bouton .
- Saisir le nom du groupe et valider en cliquant sur le bouton .
- Créer et modifier autant de personnages que souhaités.
- Lorsque l'on ajoute un nouveau personnage à un groupe, ses caractéristiques (prénom, âge, etc...) sont définies aléatoirement. On clique alors sur chaque case de la mosaïque pour modifier la caractéristique correspondante afin de finaliser son personnage.
- Cliquer sur le bouton pour valider.
Portrait (avatar) du personnage
- Un portrait s'affiche automatiquement en prenant en compte les paramètres "prénom", "homme ou femme", "couleur des yeux" et "couleur des cheveux".
- Il est possible de créer son propre portrait en remplacement du portrait aléatoire :
- soit en le produisant en ligne sur le site https://face.co/,
- soit en le dessinant : un dessin permet de représenter davantage de caractéristiques (aliment préféré, sport ou instrument de musique, animal de compagnie, ...) qu'un simple portrait. L'entrée "Personnage à dessiner" du module "Imprimer" précise comment procéder.
- Il faudra veiller à ce que l'âge soit en rapport avec la couleur des cheveux, et que le prénom bien au sexe du personnage...
Comment personnaliser l'image du portrait ?
- Via le site https://face.co/ ou en scannant un dessin, produire au préalable une image par personnage, nommées "personnage_1.png", "personnage_2.png", etc...
- Créer le dossier qui accueillera les personnages du groupe en lui donnant un nom qui ne contient ni espace ni caractère accentué (par exemple "Groupe_exemple").
- Copier les images des personnages dans ce dossier.
- Copier le dossier dans le dossier [groupes_personnages] présent dans le dossier [app] de l'application.
Si l'application a été installée sous Windows, on y accède facilement en faisant un clic droit sur le raccourci de l'application, puis un clic gauche sur "propriétés" et "Emplacement du fichier". - Dans le module "Éditer" de l'application, saisir le nom du dossier et cocher la case "Images personnalisées".
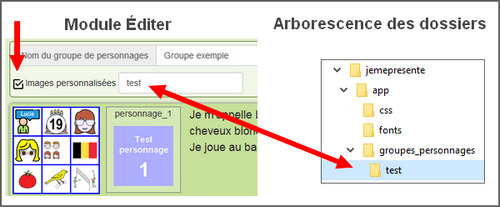
Le module "Imprimer"
- Pour mettre en place des activités non numériques, il est possible d'imprimer :
- les matériaux du jeu de cartes dont l'objectif est de réinvestir (dire et écouter) les formulations et le vocabulaire de présentation des personnages (règle du jeu, liste des questions, liste des réponses, grille de questions, carte des questions et cartes des personnages),
- un document support des dessins des portraits des personnages qui seront à scanner,
- les pictogrammes des caractéristiques des personnages, dans différentes dimensions.
Téléchargement et installation
Télécharger l'application
Pour utiliser cette application sur des ordinateurs ou des tablettes qui ne sont pas connectés à Internet, il est possible de la télécharger(*).
 sous forme d'un fichier d'installation Windows.L'installation crée un raccourci sur le bureau.
sous forme d'un fichier d'installation Windows.L'installation crée un raccourci sur le bureau. sous forme d'un fichier compressé (Linux et Macintosh),Décompresser le fichier et lancer le fichier "index.html".
sous forme d'un fichier compressé (Linux et Macintosh),Décompresser le fichier et lancer le fichier "index.html".
(*) Il faudra bien évidemment copier le fichier téléchargé sur une clé USB par exemple et le transférer sur l'ordinateur non connecté.
Installer l'application
- Pour créer des groupes de personnages, il est obligatoire d'installer l'application, afin de pouvoir enregistrer ses images personnalisées dans un dossier de l'ordinateur créé dans le dossier [app\groupes_personnages] de l'application.
- Selon le type d'appareil et son système d'exploitation, l'installation est plus ou moins intuitive.
Installation sur un ordinateur sous Windows
- Télécharger le fichier d'installation Windows de l'application (jemepresente_archive.exe), et le lancer.
- Le programme d'installation crée un raccourci qui ouvre l'application dans le navigateur par défaut. Si ce navigateur par défaut est Edge ou Internet Explorer, l'application ne fonctionnera pas. Il faudra donc changer le navigateur par défaut utilisé pour cet ordinateur. Pour cela, ouvrir un vrai navigateur moderne (Firefox, Chrome, Opéra, Safari, ...), et dans les options (les paramètres ou les préférences), demander à ce que ce navigateur soit le navigateur par défaut.
- Sur un poste ancien qui n'est pas connecté à Internet (c'est souvent le cas sous Windows XP notamment), télécharger cette version de Firefox via un poste connecté, et la copier sur une clé USB pour l'installer sur le poste non connecté.
Installation sur un ordinateur avec PrimTux
- Dans la session 01-mini (la rose), télécharger le fichier compressé de "Je me présente" (jemepresente_archive.zip).
- Ouvrir les fichiers > Téléchargements.
- Faire un clic droit sur jemepresente_archive.zip > Extraire vers...
- Choisir le dossier "Public".
- Dans Public, apparaissent le dossier [app] et le fichier "index.html".
- En maintenant cliqué "index.html", faire un "glisser-déposer" sur le Bureau.
- Faire un clic droit sur la nouvelle icône du bureau > Fichier "index.html" > Fixer l'action d'exécution...
- Dans le champ "Entrez une commande Shell, "saisir firefox"$@", puis cliquer sur "Fermer".
Installation sur un ordinateur sous Linux
- Télécharger le fichier compressé de l'application (jemepresente_archive.zip).
- Déplacer éventuellement ce fichier dans un autre dossier que celui des téléchargements.
- Décompresser ce fichier (clic droit > Extraire ici...).
On ouvrira l'application en cliquant sur le fichier "index.html". - Pour créer un raccourci sur le bureau, glisser-déposer le fichier "index.html" sur le bureau en maintenant les touches Ctrl et Maj enfoncées.
Installation sur une tablette Androïd
- Sur un PC, télécharger le fichier compressé de l'application (jemepresente_archive.zip), et le décompresser.
- Sur la tablette, télécharger les applications Firefox et Total Commander sur le Play Store.
- Relier l'ordinateur à la tablette avec un câble USB.
- À l'affichage du message "Une connexion MTP va être établie pour accéder aux données sur l'appareil connecté.", cliquer sur "Autoriser".
- Ouvrir le dossier de l'appareil connecté, et copier le dossier [jemepresente] (qui contient le dossier [app] et le fichier "index.html") de l'ordinateur vers la tablette. Cela peut prendre plusieurs minutes. Une fois que tout est copié, retirer le câble.
- Sur la tablette, ouvrir Total Commander.
- Cliquer sur "Mémoire de l'appareil", puis sur "jemepresente".
- Cliquer sur le fichier "index.html", et demander à l'ouvrir avec Firefox.
- Pour l'enregistrer dans les marque-pages, cliquer sur l'étoile en haut à droite de l'écran.
- On accède à ses marque-pages en cliquant sur les 3 petits points, puis sur Marque-pages.
Installation sur une tablette iPad
- Télécharger l'application Documents sur l'Apple Store, puis l'installer.
Cette application permet de télécharger des fichiers sur l'iPad et de les consulter hors connexion. Elle permet de transférer des fichiers entre un ordinateur et un iPad. Il est alors possible de les consulter hors connexion. - Ouvrir l'application Documents, lancer son navigateur intégré, et télécharger le fichier compressé de l'application (jemepresente_archive.zip).
Il s'enregistre par défaut dans les téléchargements de l'application. - Cliquer sur le nom du fichier pour qu'il se décompresse.
- Cliquer sur "index.html" pour lancer l'application.
Foire Aux Questions
Le groupe de personnages que j'ai créé ne s'enregistre pas. Il disparaît quand je ferme le navigateur.
Les données sont enregistrées dans l'espace Web Storage du navigateur. Pour qu'elles s'enregistrent effectivement, il faut que cette option soit active. Par exemple, avec Firefox, cliquer sur  > Options > Vie privée et sécurité > Cookies et données de sites, et décocher "Supprimer les cookies et les données des sites à la fermeture de Firefox". Par sécurité, il est prudent d'exporter ses mots ou cartables personnels pour pouvoir les importer en cas de suppression des données du navigateur.
> Options > Vie privée et sécurité > Cookies et données de sites, et décocher "Supprimer les cookies et les données des sites à la fermeture de Firefox". Par sécurité, il est prudent d'exporter ses mots ou cartables personnels pour pouvoir les importer en cas de suppression des données du navigateur.
Comment copier mon groupe de personnages sur un autre poste ?
Il faut l'exporter, copier le fichier exporté sur une clé USB, et l'importer sur le nouveau poste.
J'ai installé l'application sous Windows avec le programme d'installation, mais elle ne fonctionne pas.
L'application s'ouvre avec le navigateur par défaut. Si ce navigateur par défaut est Edge ou Internet Explorer, l'application ne fonctionne pas. Il faut donc changer de navigateur par défaut. Des précisisons sont apportées dans le paraphraphe sur l'installation de l'application.
Crédits et licence
| Conception et développement | Eric Chenavier, pour PragmaTICE |
| Images | Flaticon, Pixabay |
| Sons | text2voice pour l'allemand, l'espagnol, l'italien et le portugais, Free online Text To Speech pour l'anglais, Véronique Chenavier pour le français, et Universal-Soundbank bruitages gratuits pour les bruitages |
| Traductions | Olivier Baltassat pour l'anglais et l'italien, Jean-Christophe Dye pour l'espagnol, Nicolas Picod pour l'allemand et Lucinda Costa pour le portugais |
| Frameworks & plugins | Bootstrap 3, Jquery, Clipboard.js |
 L'application "Je me présente" est diffusée gratuitement par l'association PragmaTICE. Elle peut être remixée, arrangée, et adaptée à des fins non commerciales, sous réserve de citer la source originale et de la partager selon les mêmes conditions (licence Creative Commons BY NC SA).
L'application "Je me présente" est diffusée gratuitement par l'association PragmaTICE. Elle peut être remixée, arrangée, et adaptée à des fins non commerciales, sous réserve de citer la source originale et de la partager selon les mêmes conditions (licence Creative Commons BY NC SA).